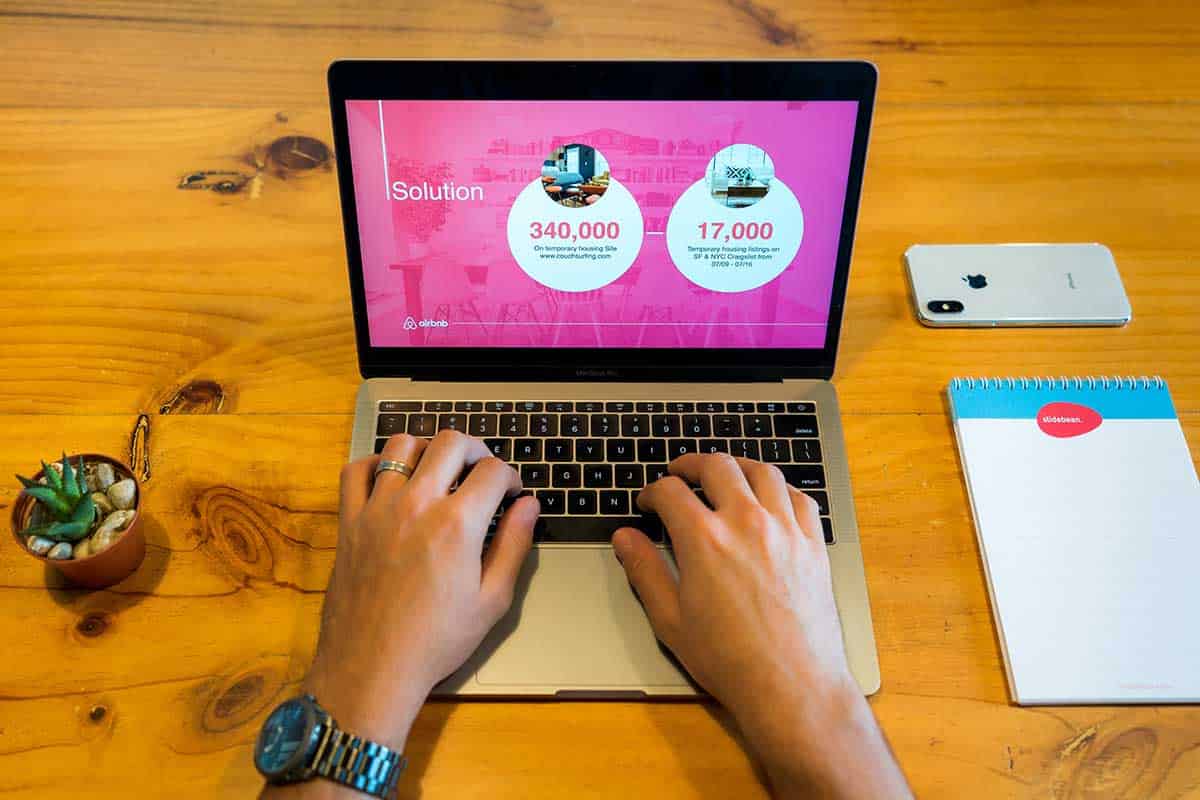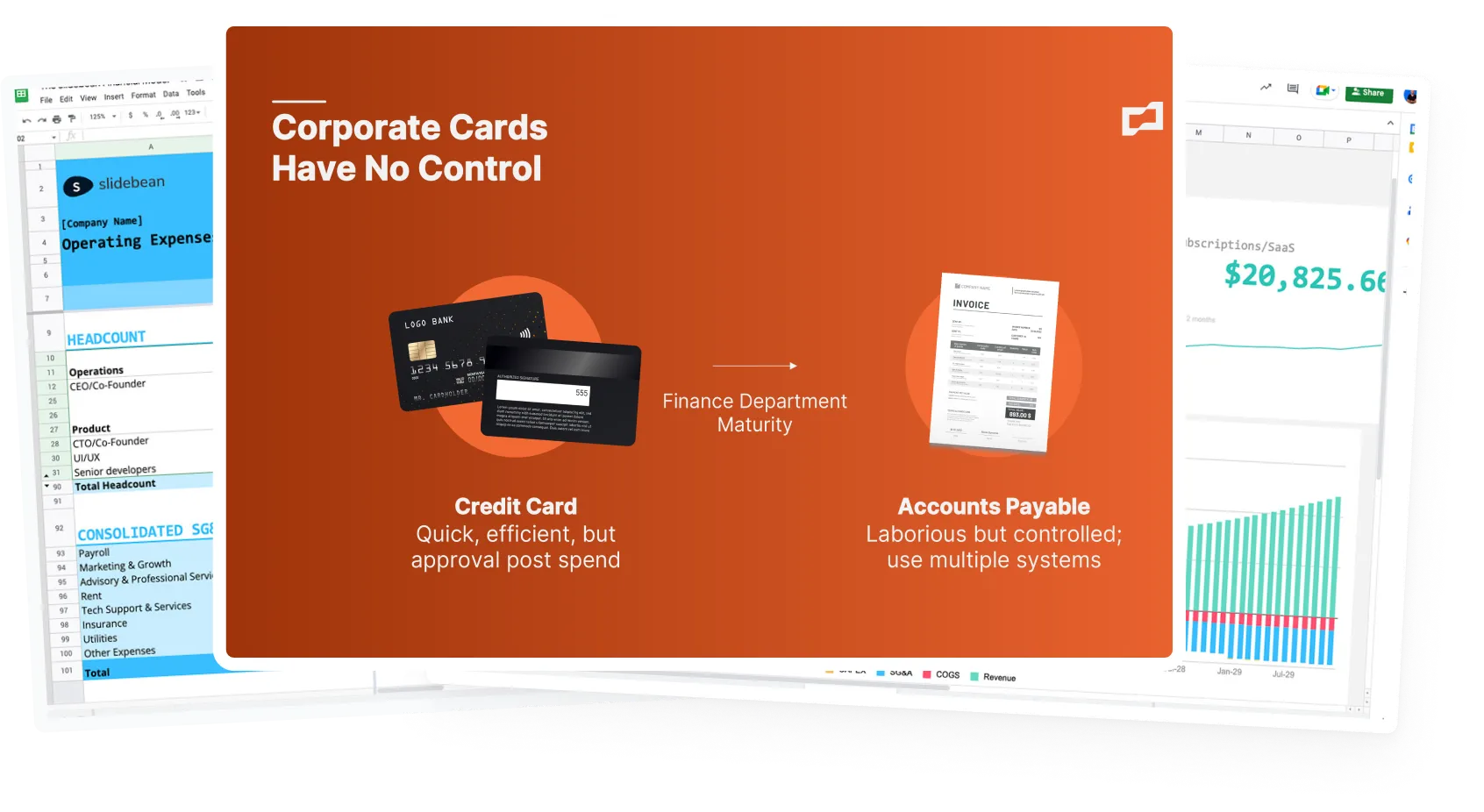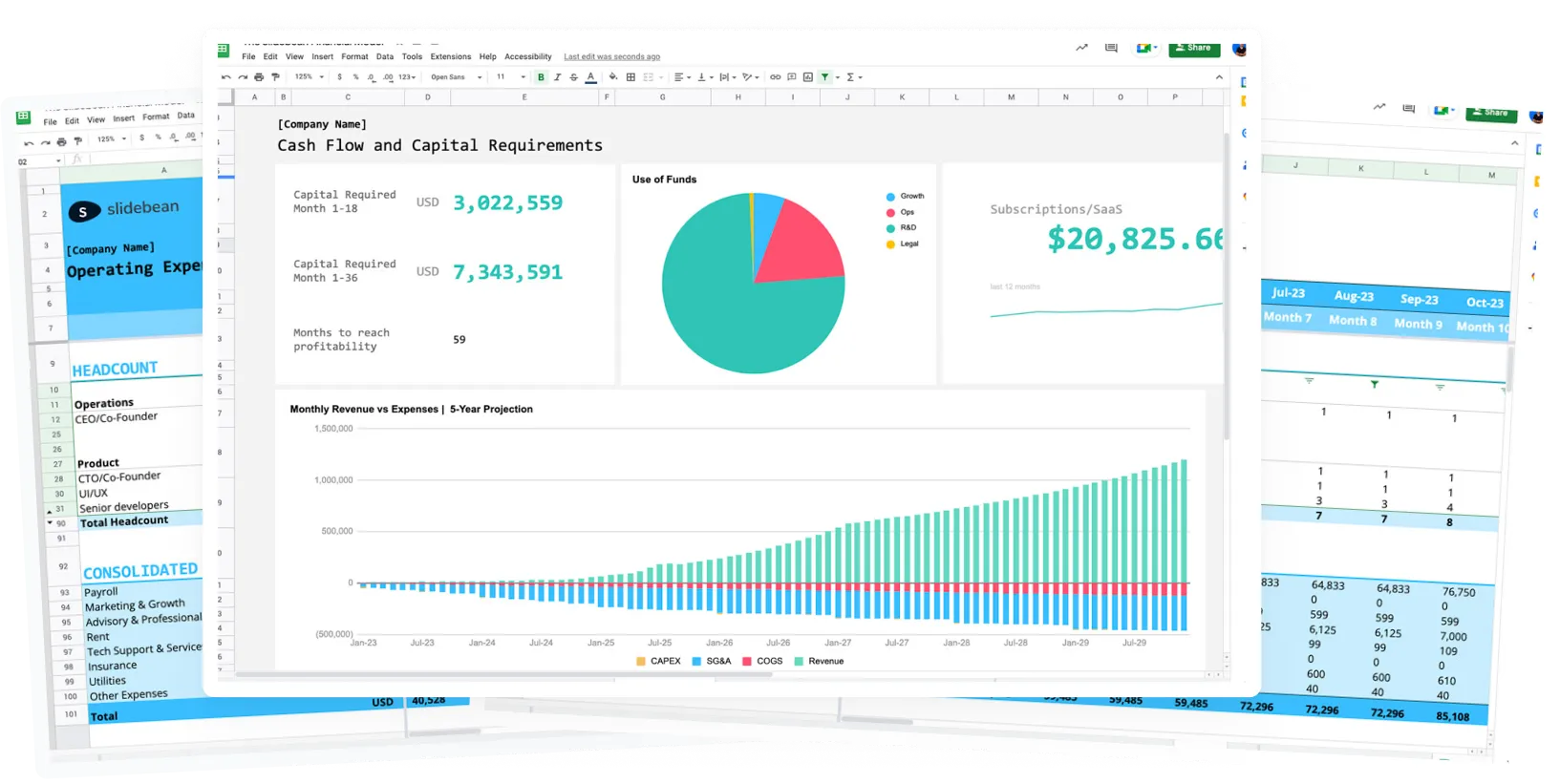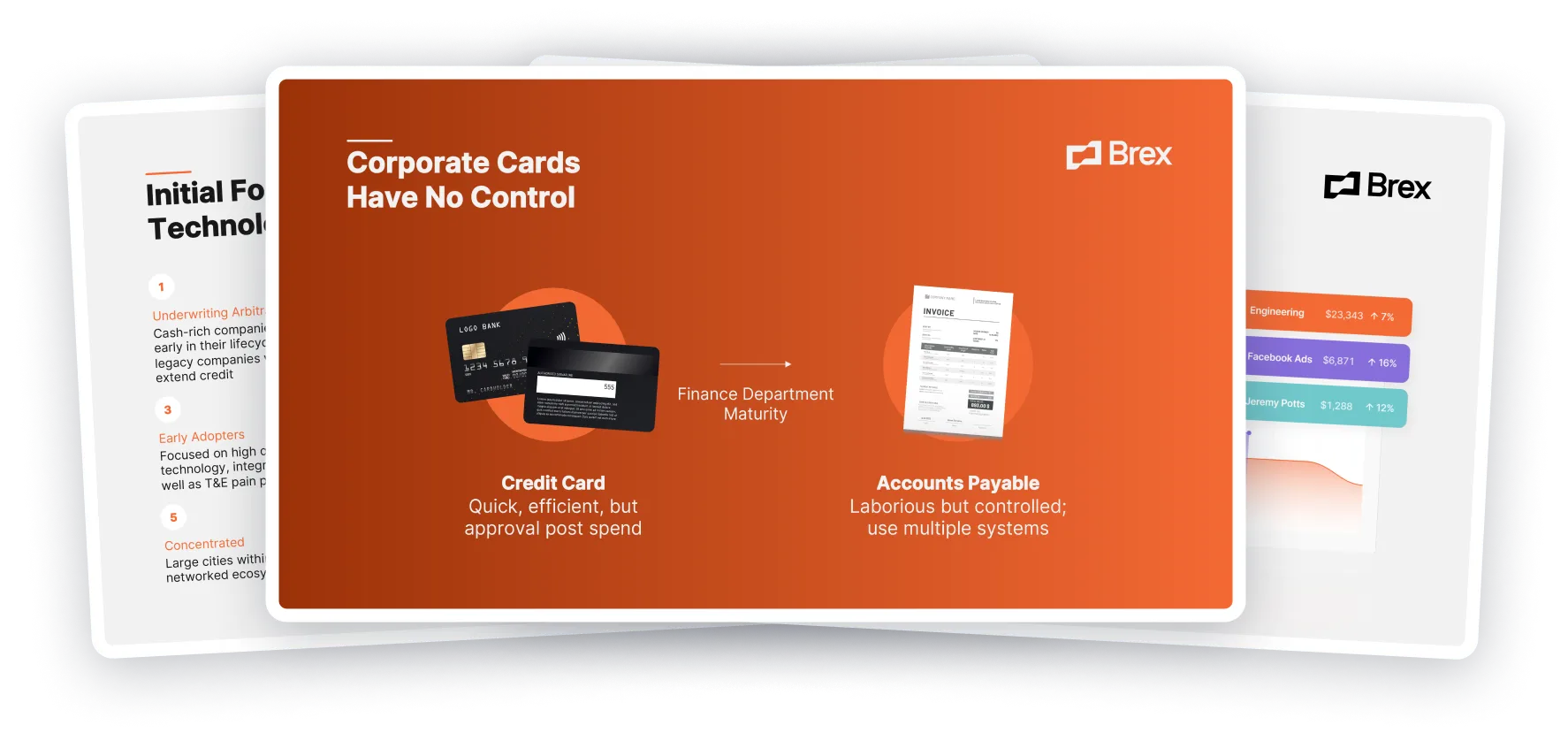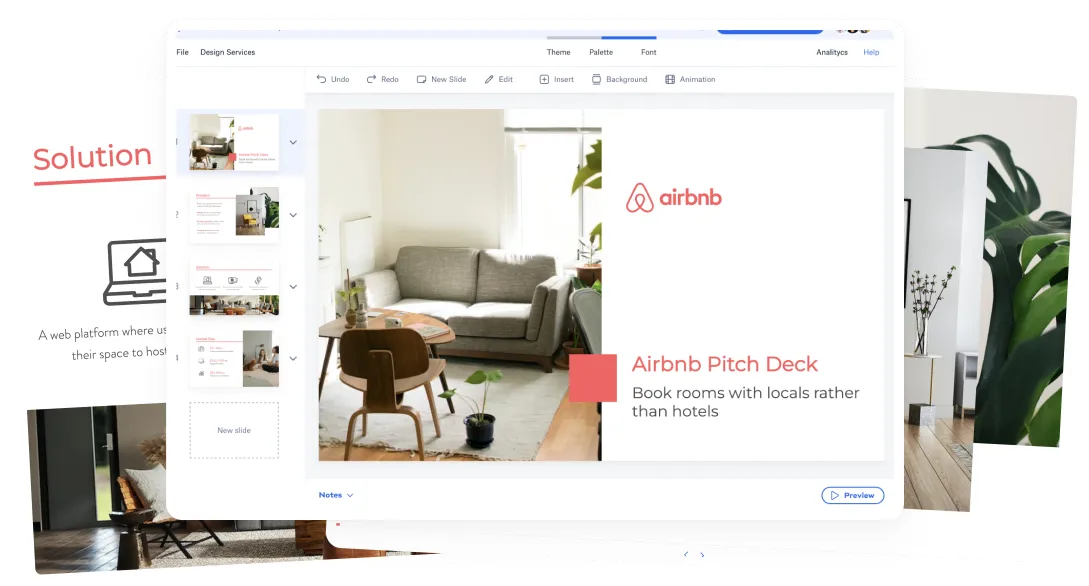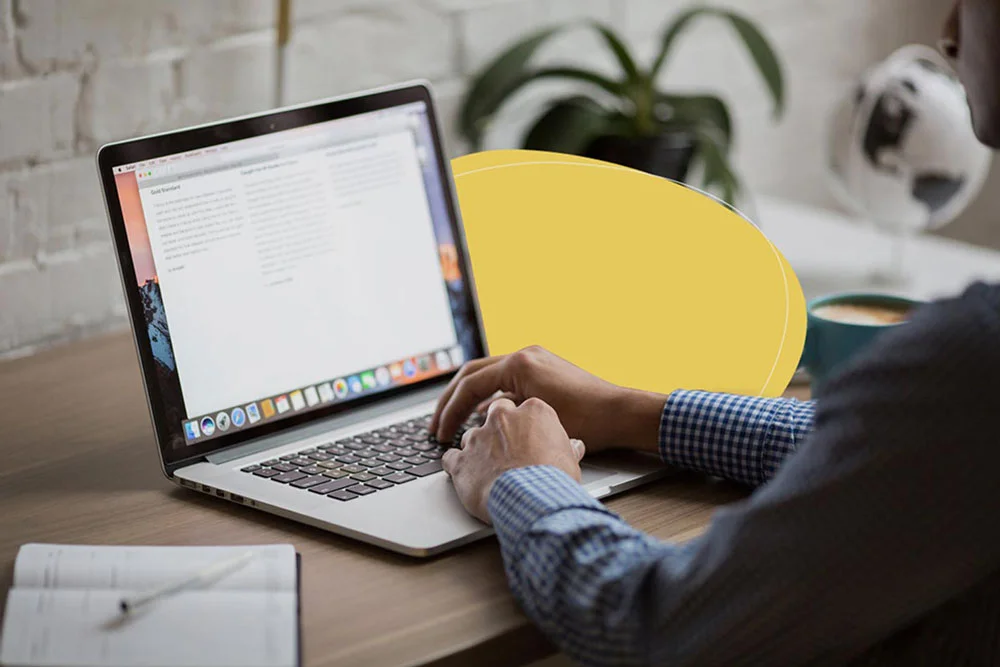In this article, you are going to learn how to embed a Youtube video in your presentation. Videos are a fundamental communication resource nowadays and your presentations are no exception to that. Complementing your presentation with a nice video can be very beneficial, however, carrying and uploading heavy files is not ideal. So, here’s how to easily use online videos from Youtube in your slides.
We are going to compare how to do it with Slidebean and a couple of different Powerpoint versions.
How to insert a Youtube video into a Slidebean Presentation
Adding Youtube videos into a Slidebean presentation is simple, and you don't need to worry about being on Mac/Windows, having an old version or anything. You just need to have the video URL. These are the three simple steps you need to add a video in your presentation slides:
1- Click on the “add content block” button.
2- On the media options window/modal click on “video”.
3- Paste the Youtube URL.
That's it. If it’s only the video, by default it will fill the slide. It can be manually resized if needed, by just dragging and readjusting its edges. You can also add more elements to the slide if you want, like a Heading. Remember to keep your slides simple for better results. Here are some tips on how to make better presentations.
Even if you have something else in the slide, like a heading or some text, Slidebean arranges it automatically for you so that it looks good. Vimeo and Wistia videos are also supported.
How to embed a Youtube video into a Powerpoint Presentation
In Powerpoint, this can be slightly different depending on what version you have and even your operative system.
If you were on a Mac and had the 2016 PPT version you’d need to go as far as downloading and installing a third party Add-in from the Windows store. The store is accessible from the program’s interface, so at least you won’t have to go to a different tool.
Previous PPT versions in Mac don’t support online videos.
In Windows, it’s simpler. From the 2013 version and on it’s done similarly. Follow these steps to insert a Youtube video into your Powerpoint presentation:
- Find your video on YouTube, click Share under the video, and then click Embed. A new window will open with an embed code. Copy that code.
- In PowerPoint, select your slide and click on the Insert tab at the top.
- Then you’ll see a video option. Click that option and select Online Video… from the drop-down menu.
- On the pop up window you’ll see a “Paste embed code here” option. Paste your code in the box and hit Enter.
- You can move and resize the video.
The embedded video won’t fill the slide, so it’s very likely that you’ll want to resize and reposition it.
It gets trickier if you happen to have an older PPT version than 2013. You’ll need to get into the developer mode to go through a bunch of settings that we won’t cover here. If that’s the case you can also paste the video URL to the slide and link to it.
Needless to say, this isn’t ideal as you’ll need to leave the presentation to watch the video and then go back as you present. So there you have it, now it’s up to you how to use Youtube videos in your presentations.